-
Theme installieren
Wir empfehlen Ihnen zunächst die Testversion des Themes in einer Test-Umgebung...
Weiterlesen -
Shopware Menü anpassen
Die Anpassung des Menüs in Shopware 6 ist mit nur wenigen Schritten möglich, indem ...
Coming soon -
Shopware Produktberater
Unterstützen Sie Ihren Kunden dabei, welches Produkt für seine Zwecke perfekt geeignet ist...
Coming soon
Shopware 6 Wartungsmodus einrichten
Aktualisiert am: 1. September 2021Um in Ihrem Shopware 6 Shop den Wartungsmodus zu aktivieren, loggen Sie sich zunächst in die Administration Ihres Shops ein. Klicken Sie im linken Seitenmenü der Administration auf den Verkaufskanal (wie beispielsweise „Storefront“), für welchen der Wartungsmodus aktiviert werden soll. Es werden dann verschiedene Einstellungen für den Verkaufskanal angezeigt. Scrollen Sie im Tab „Allgemein“ nach unten zur Box „Status“. In dieser Box befindet sich der Regler „Wartungsmodus“. Klicken Sie auf diesen Regler, um den Wartungsmodus für den Verkaufskanal zu aktivieren. Wird der Regler blau, ist der Wartungsmodus aktiviert. Im Anschluss daran sollten Sie Ihre Einstellungen durch Klick auf den blauen „Speichern“-Button oben rechts abspeichern.
Schauen Sie sich nun Ihren Shop im Frontend an. Es sollte jetzt ein Bild sowie ein Hinweis für den Wartungsmodus angezeigt werden.
Wenn Sie jetzt an Ihrem Shop arbeiten, kann es jedoch sinnvoll sein, dass lediglich Ihre Kunden oder andere externe Besucher den Wartungsmodus angezeigt bekommen. Sie als Shopbesitzer möchten ggf. den Shop nicht im Wartungsmodus sehen, da Sie beispielsweise Änderungen am Shop vornehmen möchten, die Sie sich dann auch im Frontend ansehen möchten. Hierfür können Sie in das Feld „Whitelist für IP-Adressen“ Ihre IP-Adresse eintragen. Alle Benutzer, deren IP-Adressen sich in diesem Feld befinden, können den Shop dann, obwohl er sich im Wartungsmodus befindet, ganz normal ansehen.
Falls Ihnen Ihre IP-Adresse nicht bekannt ist, klicken Sie einfach in das Feld und im erscheinenden Dropdown wird Ihnen Ihre IP-Adresse (mit dem Hinweis „Du“ dahinter) angezeigt. Klicken Sie auf Ihre IP-Adresse und schon sollte diese in das Feld hinzugefügt werden. Im Anschluss daran sollten Sie Ihre Einstellungen durch Klick auf den blauen „Speichern“-Button oben rechts abspeichern.
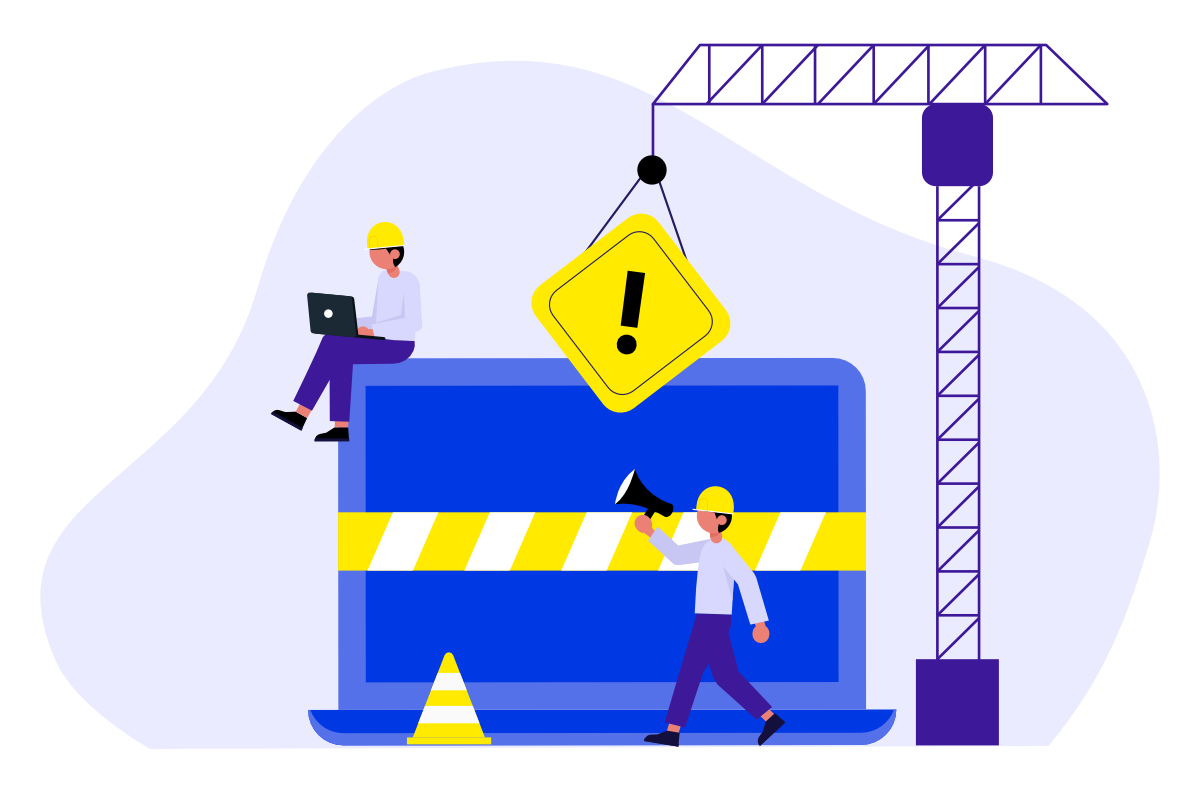
Die 4 Schritte zur Aktivierung des Wartungsmodus in Shopware 6
In Shopware 6 können Sie den Wartungsmodus wie folgt aktivieren:
- Login in die Administration Ihres Shops.
- Im linken Seitenmenü auf den Verkaufskanal klicken.
- Scrollen Sie anschließend nach unten zur Box „Status“.
- Klick Sie auf den Regler „Wartungsmodus“.