Clear the shop cache in Shopware 6
Have you made adjustments to your Shopware 6 shop, but your changes are not visible? In this case, you may need to clear your cache. Depending on the cache setting, you have to clear the cache after editing the content and settings. You should clear the shop cache and, if necessary, your browser cache as well. In the following, we will show you how you can clear the shop cache of your Shopware 6 shop in just a few steps.
Clear the cache
There are different ways of clearing the shop cache of your Shopware 6 shop. This is possible both via a command via the console of the server and via the Shopware 6 shop administration.
Variant 1: Clear the shop cache via administration
First log into the administration of your shop by calling up the following link in your browser: "https://shopdomain.de/admin". After successfully logging in, you will be directed to the administration of your shop. First click on the menu item "Settings" on the left side menu. Then click on the left on the tab "System" and then on the area "Caches & Indices". In this area you will find all settings and actions for the caches and indexes. To clear the shop cache, click on the button "Clear caches". In this case, the cache is immediately cleared synchronously for all used adapters.
Remember to rewarm the cache as needed. Alternatively, you can clear and warm up the cache using the "Clear and warm up caches" button.

Clearing the cache refers to deleting or removing cached data in a cache. A cache is a memory area where data is temporarily stored to speed up access or processing. By temporarily storing data in the cache, repeated accesses to the same data can be processed faster because they do not have to be reloaded from the slower main memory or from the hard disk.
Cache warm-up refers to the process of pre-filling the cache with frequently used data to optimize performance. By preloading data into the cache, future accesses to that data can be faster because it is already available in the cache. Warming up the cache can be useful in situations where you can predict what data will be needed in the near future. This can be done, for example, in a web application where certain data, such as frequently accessed content or database queries, are loaded into the cache in advance to improve response times for users. In summary, clearing the cache is the removal of stored data in the cache, while warming the cache is the preloading of data into the cache to optimise performance.
Variant 2: Clear the shop cache via the console
If you are not familiar with handling the server console and are not sure how to use it, we recommend that you clear the cache of your Shopware 6 shop, preferably via the administration.
In addition to the option above describing how to clear the shop cache via the administration, the clearing of the shop cache can be accomplished by using the server console. The associated CLI command is as follows: php bin/console cache:clear.
CLI commands often offer more flexibility and control over the system to more experienced users, but require knowledge of the exact syntax and purpose of each command. It is always advisable to check before clearing the cache whether this is actually necessary and what effect it may have on the system or application.
When using this variant, remember to rewarm the shop cache. The associated CLI command to warm up the cache looks like this: php bin/console cache:warmup
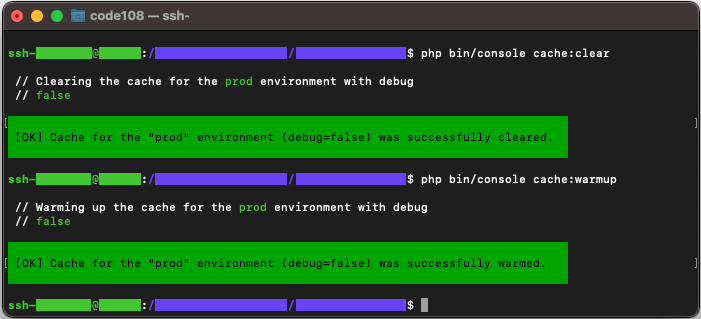
How to clear the cache in Shopware 6
In Shopware 6 you can clear the shop cache as follows:
- Login into the administration of your shop.
- On the left side of the menu, click on "Settings".
- Click on the "System" tab on the left.
- Click the "Caches & Indices" area.
- Use the "Clear caches" button to clear your shop cache.
- Warm up the cache again as needed.
We're here to help! Contact our team at CODE 108, and we'll be happy to assist you. Just send us an email at support@code108.de and let us know how we can help you.
Get in TouchAt CODE 108, we are a development team specializing in apps, plugins, themes, and custom software solutions. We support you from idea to realization: creatively, ambitiously, and innovatively.